WordPress cocoonの吹き出しを編集して使ってみよう

今回の主役は、私達吹き出し💭です。
ブログの中に組み合わせることで、表現が
一層盛り上がりますよね。
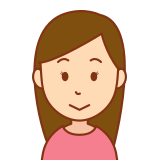
今回この記事の中で私達吹き出しが主役って
どういう事なの❓

私達吹き出しの画像の変更や挿入方法・文字の色の変更
や保存方法について、実際にこの記事の中でやってみましょう。
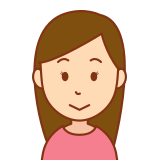
よろしくお願いします。
吹き出しの変更いろいろやってみました。
まず最初にこちら、ご存知の方も多いと思いますが吹き出し💭の挿入方法。
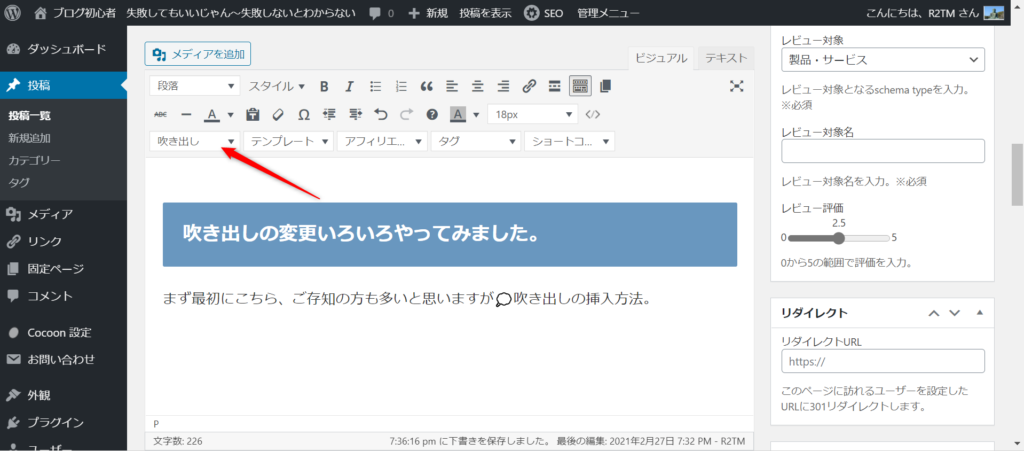
この部分から吹き出しを選んでいきます。まだデフォルトのままの吹き出し💭さん達です。サンプル男性、サンプル女性を選んでみますね。
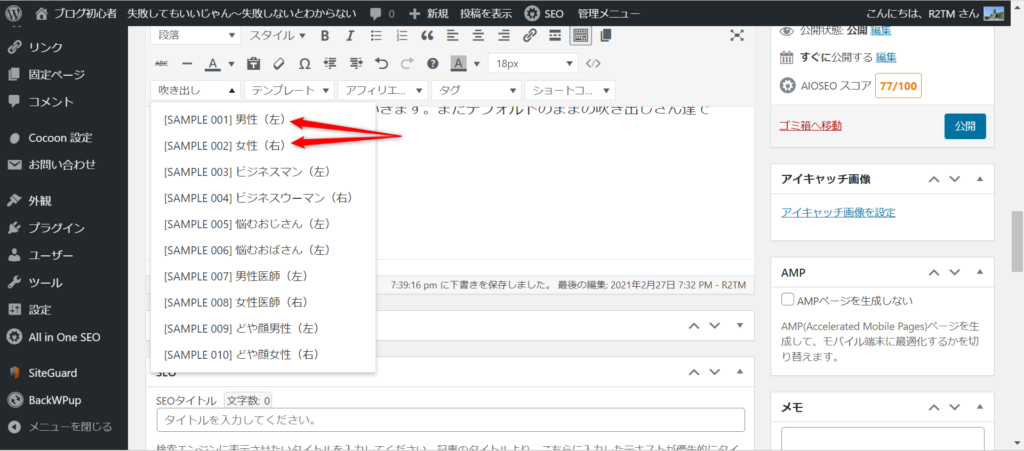

内容を入力してください。
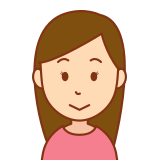
内容を入力してください。
デフォルト吹き出し二人少し、変更をしてみましょう。cocoonの設定から、吹き出し💭をクリックします。
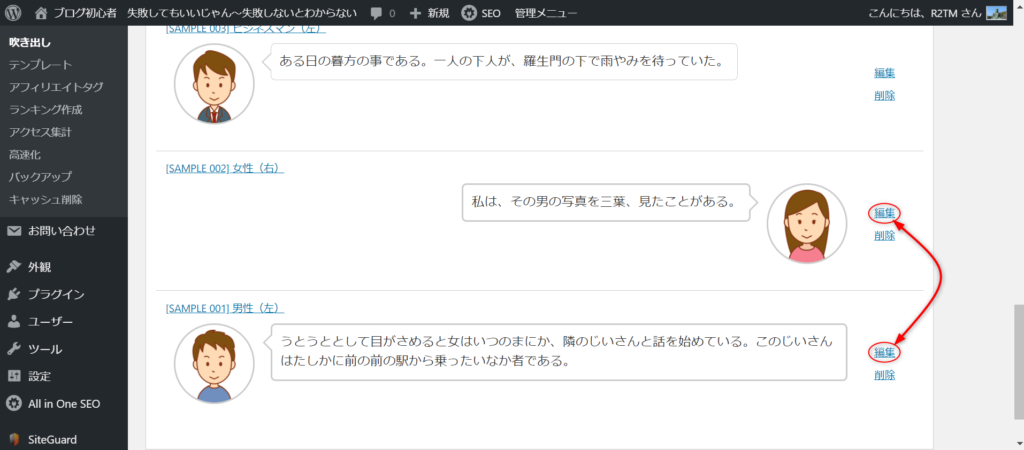
編集から入って、吹き出しを様々な形で編集することができます。吹き出しの人に名前を付けたり、吹き出しの人の枠の変更、吹き出しの言葉の雰囲気の変更などいろいろできますので試してみてください。お気に入りが見つかるはずです。
- 今回は吹き出し枠を丸から四角に変更
- 吹き出し💭のコメントをライン風と疑問に感じているに変更
- 吹き出しの登場人物に名前を挿入 ユウタとマイコにしてみました。
- 吹き出しの人物の左右の入れ替えをやってみました。

内容を入力してください。
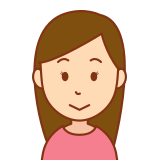
内容を入力してください。
お気に入り画像を探して自分の吹き出しを作ろう
吹き出しのアイコンを自分の好きなものに編集できるとちょっとうれしくなりますよね。それでは、吹き出し💭のアイコンを編集してみましょう。まずはcocoon設定の吹き出しから。
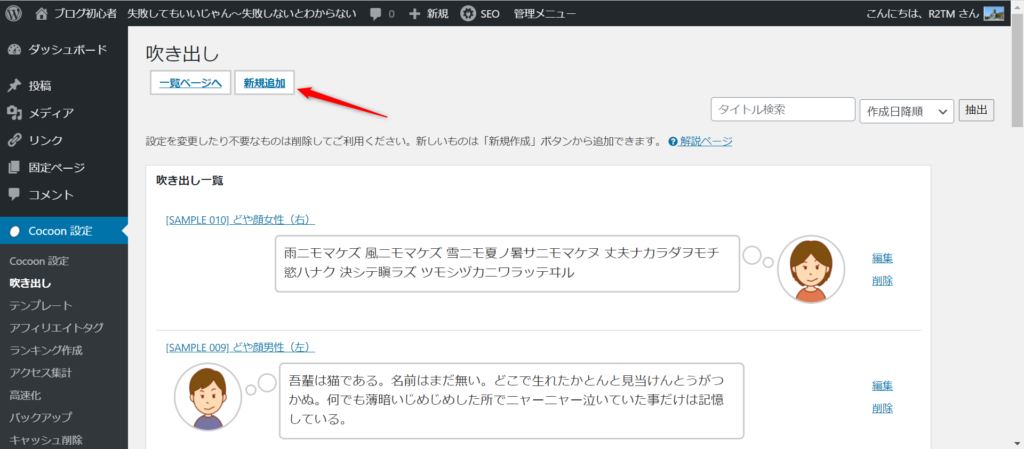
それでは、実際にアイコン画像を編集していきましょう。
アイコン画像の選択から編集に進んでいきます。
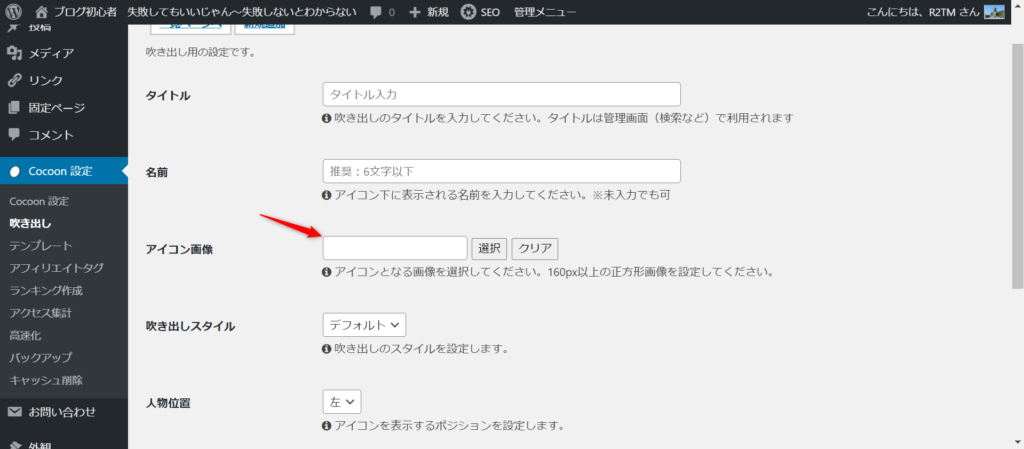
メディアライブラリーにお気に入り画像がある方はそちらを選択、そうでない方はファイルをアップロードしなければなりません。ファイルはイラストでしたらいらすとやさんがいいと思います。今回は「いらすとや」さんで選んでアイコンに挿入してみましょう。
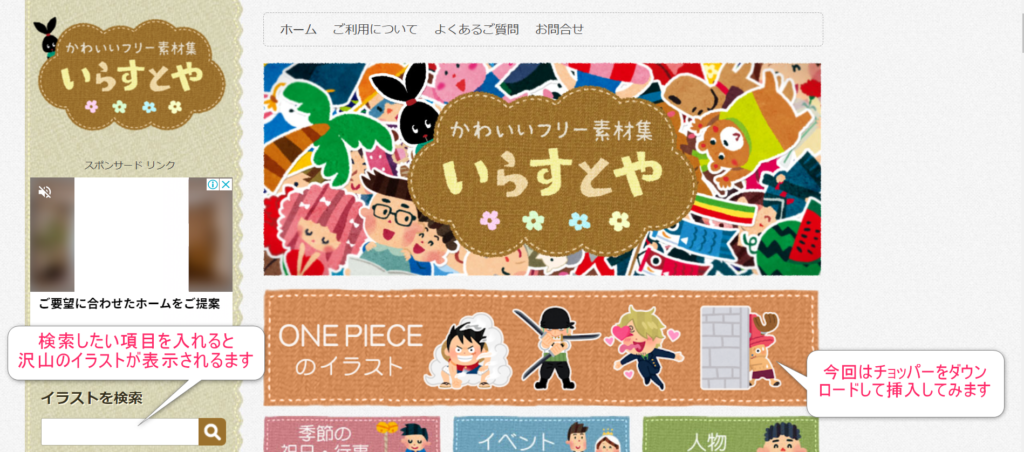
ダウンロードは対象をクリックして、対象ページへ行き対象を右クリックして「名前を付けて画像を保存」でダウンロード。ダウンロード完了後にcocoon設定の吹き出し💭に戻ります。吹き出し💭ページのアイコン画像の選択から入って先ほどダウンロードした画像をアップロードしていきます。
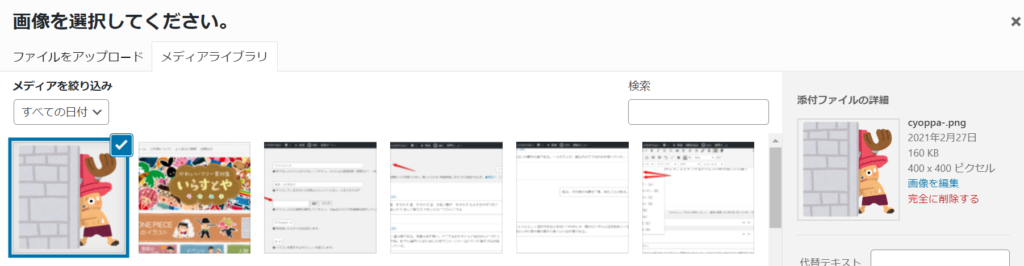
「いらすとや」からダウンロードチョッパーをアイコン画像にアップロードして名前などを変更して保存すると下記ようになります。
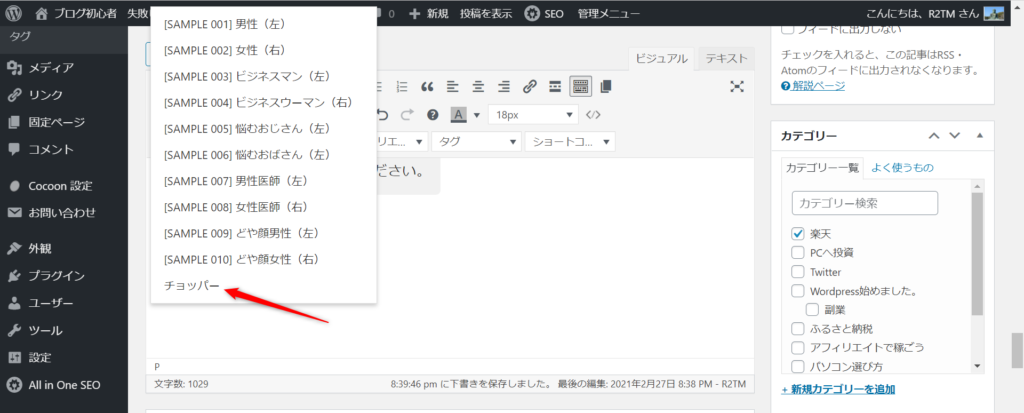
吹き出し💭を挿入してみると

ちゃんと 吹き出し編集できた
まとめます
楽しいとか、可愛いとか、かっこいいとか感じられる吹き出しを作っておけば、ブログを書きたい気持ちも少し上向くし、内容も見やすくなるしイイ事ばっかりだと思います。気になった方は是非試してみてください。


コメント