WordPress Cocoonの吹き出しを編集して楽しく使おう!初心者向け解説
こんにちはR2-TMです。今回はWordPressの人気テーマ「Cocoon」で使える吹き出し機能について詳しく解説します。吹き出しはブログ記事に会話風の演出を加えることができ、記事を読みやすく、親しみやすい雰囲気に変えてくれます。初心者でも簡単に設定できるので、この記事を読めばすぐに活用できるようになります。
※この記事にはプロモーションを含みます
吹き出し機能とは?
吹き出し機能は、会話形式のデザインを記事に挿入できるCocoonの便利な機能です。テキストだけの記事よりも臨場感が増し、読者にとって理解しやすい記事に変わります。
- キャラクター同士の会話を再現できる
- 質問と回答をわかりやすく表現できる
- 記事に遊び心をプラスできる
吹き出しの基本的な挿入方法
まずはデフォルトで用意されている吹き出しを利用してみましょう。
- 記事編集画面で「吹き出し」を選択
- 「サンプル男性」「サンプル女性」などから選ぶ
- テキストを入力するだけで会話形式が完成
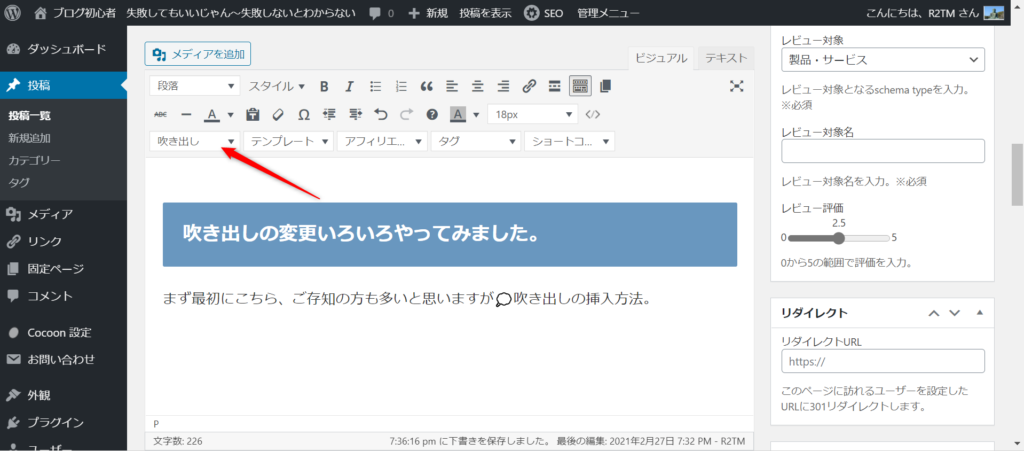
これだけで会話風のデザインを挿入できます。文章を区切って吹き出しにするだけでも、記事が一気に見やすくなります。
吹き出しを編集してオリジナル感を出そう
Cocoonでは吹き出しを自由に編集できます。例えば以下のようなカスタマイズが可能です。
- 吹き出しの枠を丸から四角に変更
- テキストをLINE風や疑問文風に変更
- キャラクターに名前を付ける
- キャラクターの左右を入れ替える
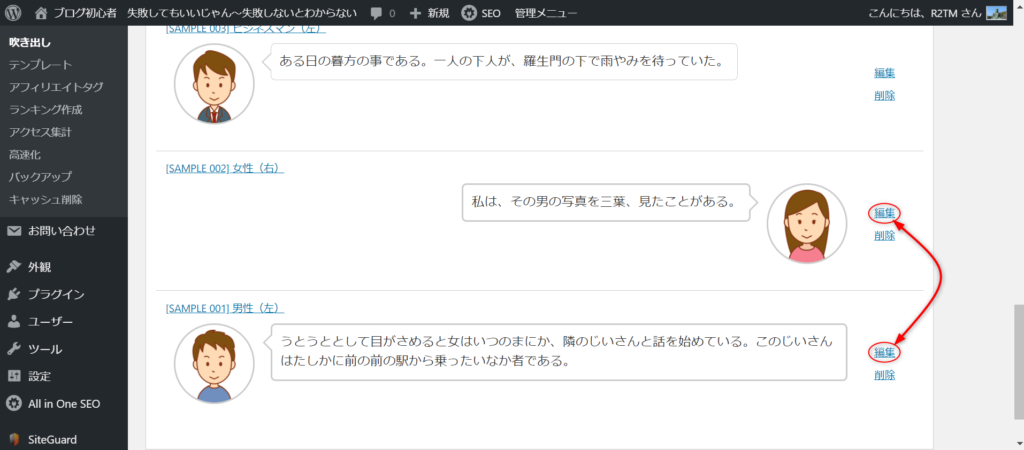
例えば、男性キャラを「ユウタ」、女性キャラを「マイコ」と名付けて会話を作ると、記事が物語のように展開します。

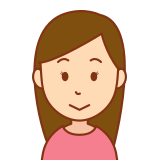
アイコンを自分好みに変更しよう
吹き出しアイコンを自分の好きな画像に変えるとさらに個性が出ます。イラストや写真を使えば、ブログ全体の雰囲気に合わせることもできます。
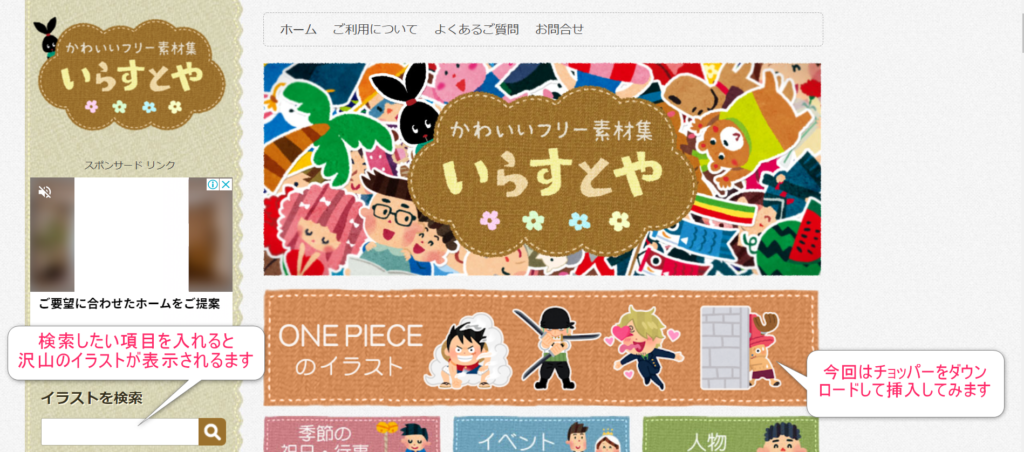
おすすめの素材サイトは「いらすとや」。商用利用も可能で、かわいいイラストが豊富に揃っています。
吹き出しを効果的に使うコツ
- 長文記事では要点を吹き出しで会話形式にする
- 質問と回答を吹き出しで示すと読者が理解しやすい
- キャラクターに一貫性を持たせてブランド感を演出する
雑学:吹き出しに関する豆知識
- 吹き出しの起源は漫画で、1900年代初頭にアメリカの新聞漫画から始まったといわれています。
- 日本の漫画文化における吹き出しは、感情やニュアンスを伝える重要な要素です。
- ブログ記事に吹き出しを取り入れると、平均滞在時間が長くなるという調査もあります。
- 教育現場でも吹き出しを活用した教材は「学習効果が高い」と報告されています。
- WordPressのプラグインでも吹き出しを使えるものがありますが、Cocoonは標準搭載という点で非常に便利です。
まとめ
WordPress Cocoonの吹き出し機能は、記事をわかりやすく楽しくするための強力なツールです。設定も簡単で、オリジナル性を出せる編集機能も豊富。初心者の方もぜひ試してみてください。
👉 関連記事はこちら:WordPress設定まとめ
👉 参考:Cocoon公式マニュアル
免責文:本記事は執筆時点の情報に基づいています。機能や仕様は変更される場合がありますので、最新情報は公式ページをご確認ください。


