Amazon使ってせどりするなら必要になるアマコード設定してみた
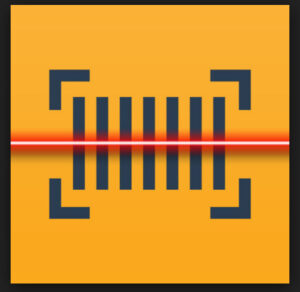
今回はアマコードオススメされた設定を画像を入れながら設定してみます
最初にアマコードアプリのダウンロードを行います。ダウンロードが完了したら設定していきましょう。
アプリを起動して、右下の設定から入っていきます。 デフォルトの状態
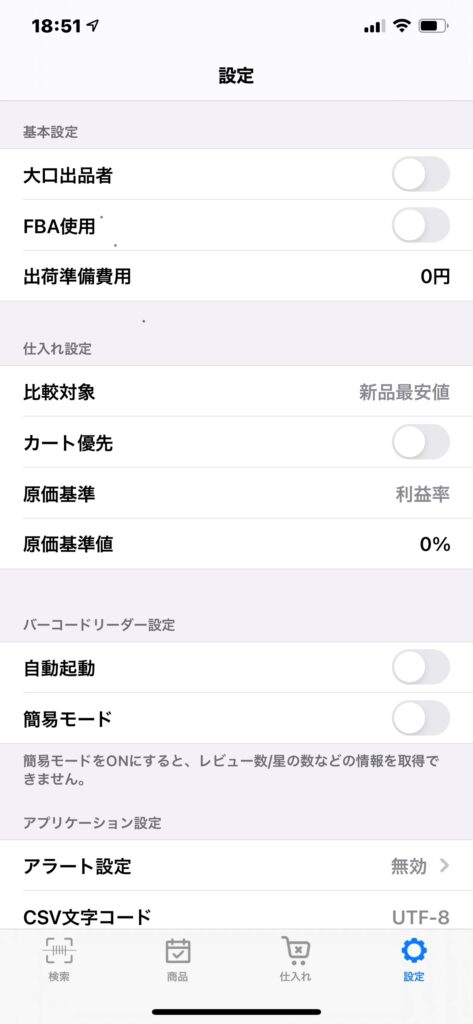
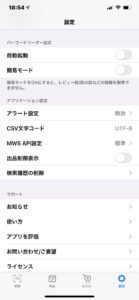
それでは早速設定していきましょう。
基本設定
まずは基本設定の部分からAmazon出品形態を入れていきましょう。 私は大口出品に切り替えたので大口出品者にチェックを入れます。
FBA使用の部分は、これから出品をしていくメインがFBAならチェックを、自己発送がメインになるのであれば、チェック無しでいいです。 位置商品ごとでこの部分を変更するのは面倒くさいので、メインになりそうな方をチェックしましょう。 この部分にチェックを入れると保管日数や配送料の項目が出てきます。 保管日数はあまり長期では考えず30日位で設定しておきましょう。 納品時の配送料については、後々利益計算が難しくなるので0円のまま設定します。
出荷準備(エアキャップやダンボールなど)こちらもとりあえず0円設定にします。
仕入れ設定
仕入れ対象 ご自身がメインで行く方、新品メインで行くか中古品メインで行くかによってこの項目のチェックします。
カート優先 カート優先でチェックしましょう。
原価基準 こちらは三種類あります。(利益率・利益額・仕入額固定)利益額がわかりやすいので利益額で設定しましょう。
原価基準値 細かく設定すると面倒くさいので0円で設定します。
以下は特に設定する必要がないらしいのですが
出品に制限の部分はチェックを入れておきましょう。出品制限が掛かっている商品を選択しているときには、商品に対して表示?が出るようです。 細かく出品制限が掛かっているかどうか調べるときには商品登録をすることで調べることが出来ます。
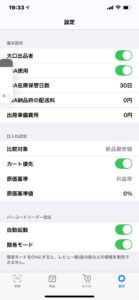
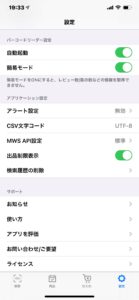
上記のような感じで設定が完了しました。
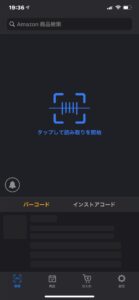
上記のベルマークの部分でアラームの設定が出来るのですが、特に必要はないようです。しかし中にある項目でフィルター部分はチェックをしてしまうと検索履歴が残らなくなるので注意が必要ですね。
店舗での使い方
検索部分をタップしてバーコードを読み込むことで商品の値段が表示されます。
基本的にはこのバーコードを使って商品を読み込むことでリサーチしていきます。一部店舗では(ゲオ、ブックオフ)では独自のJANコードを使っているので、この場合はインストアコードを利用して商品を読み込みましょう。
試しに読み込んでみます
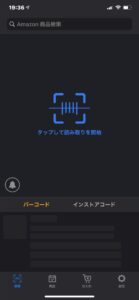 タップして読み取りを開始します
タップして読み取りを開始します
こちらの本を読み込んでみます。
|
|
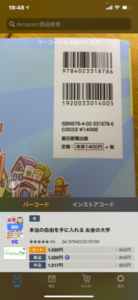
すぐに販売価格と最低仕入れ値が出ました。
うまく活用して、これからのせどり生活を充実させたいです。

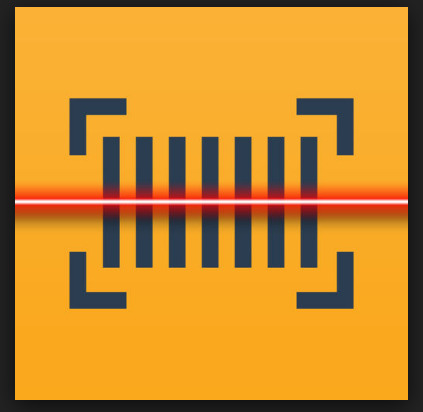
![[商品価格に関しましては、リンクが作成された時点と現時点で情報が変更されている場合がございます。] [商品価格に関しましては、リンクが作成された時点と現時点で情報が変更されている場合がございます。]](https://hbb.afl.rakuten.co.jp/hgb/1f4b477f.60753d3b.1f4b4780.aed0b49c/?me_id=1213310&item_id=19998659&pc=https%3A%2F%2Fthumbnail.image.rakuten.co.jp%2F%400_mall%2Fbook%2Fcabinet%2F8786%2F9784023318786.jpg%3F_ex%3D240x240&s=240x240&t=picttext)


