「ド素人の私でできる?」マナブさんの切り抜き動画でYouTube投稿
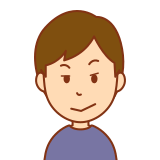
前回の記事でもお伝えした、マナブさんのYoutube動画の切り抜きからYoutubeへ投稿を今回はやってみましたので手順をお伝えします。
- Youtube動画のダウンロード
- Youtube動画の編集
- Youtubeへ投稿
- Youtube動画のリンクをこのブログページに貼り付けました。
上記の手順で進めていきます。
緊急事態が発生しました

手順をおって、画像も添付しながら解説してYoutubeに投稿していく予定だったのですが・・・アカウントが、追加できなくて迷宮入りしてしまいました。
その理由はといいますと、Youtubeのアカウントをデフォルトのアカウントではなく、ブランドアカウントというものを取得してアップロードする予定だったのですが、これが素人の私にはできなくて、解決するのに3時間以上かかりました。
ですから今回は予定変更してブランドアカウントの登録方法を解説していきます。
まずブランドアカウントとは?
ブランド専用のアカウントを設定して、管理できます。こうしたアカウントで YouTube など特定のサービスを利用することで、ブランドのオンライン プレゼンスを構築できます。
ブランド アカウントは、お使いの Google アカウントを通じて他のユーザーと共同で管理できます。別個のユーザー名やパスワードは必要ありません。アカウントには、複数のオーナーと管理者を設定できます。
- オーナー: ほとんどの操作を実行でき、アカウントを管理するユーザーを決定する権限があります。アカウントにはメインのオーナー(1 名)が必要です。
- 管理者: ブランド アカウントに対応している Google サービスを使用できます(Google フォトでの写真共有や、YouTube での動画投稿など)。
- コミュニケーション管理者: 管理者と同様の操作を実行できますが、YouTube は使用できません。
ブランドアカウント作成方法
-
- iPhone または iPad で Gmail アプリ
Gメールを開きます。
- 右上のプロフィール写真またはイニシャル
[Google アカウントの管理] をタップします。Gmail を使用していない場合は、myaccount.google.com にアクセスしてください。
- iPhone または iPad で Gmail アプリ
- 上部の [データとカスタマイズ] をタップします。
- [ビジネス カスタマイズ] で [ビジネス カスタマイズを管理] をタップします。
- [ビジネス カスタマイズ] をオンまたはオフにします。
※ 結論私はYoutubeをブラウザで開いて作成に進んでいかないとダメでした。 私はYoutubeアプリから開いて、必死になって作成しようとしていたんですが。かなり時間の無駄でした。
次回はYoutubeを編集して動画をアップしてみせます。




