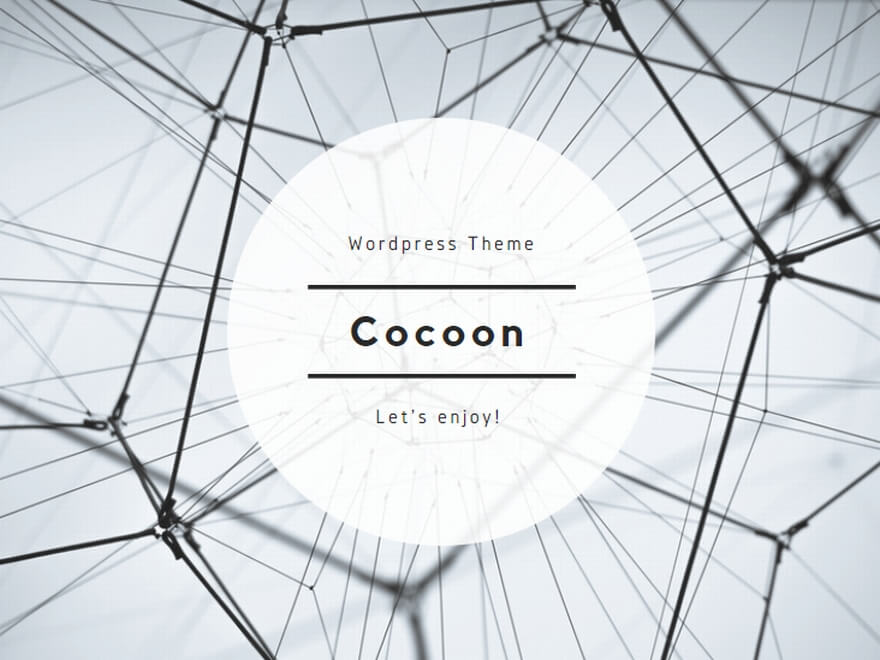ブログの始め方 私はこれで始めました
ブログスタート手順
はじめまして。ブログを始める時って、私もそうだったんですが、情報が沢山あって
実際だれの記事だったりだどか、動画だったりを参考にすればいいのかこの時点で悩む。
そこで素人の私でも、投稿まではできるようになった方法を自分の復習(output)
のために解説していきます。
Wordpressで始めよう
Wordpressとはブログの運営を私のような素人でも楽にしてくれるソフトウェアです。
※ 私は使ってないのでわかりませんが、Wordpressを使わないブログ更新は
物凄く大変なようです。
無料ブログと有料ブログの違い選んだ理由
私自身も、Wordpressで始めるまではかなり悩みました。 アメブロやはてなブログ
といった会員登録するだけで無料で始められるものもあるようなのですがここはWordpress
一択になりました。
① SEO(検索エンジンの頭文字をとった略称)が強い
WordPressではSEOに必要な設定や対策ができる。 SEO対策が追求できる。
②デザイン性が高い
テーマにより自由度の高いデザイン性を持っています。 多彩なテーマが作成・配布
されていてデザイン性が高いです。
③収益性が高い
WordPressでは、広告の掲載が自由にできるのに対して無料ブログでは広告の掲載に
制限があるようです。
ある程度のアクセス数や収益が出ていないいと、メリットにはならないかも。
④カスタマイズ性が高い
WordPressのカスタマイズ性の高さは大きな魅力です。
⑤独自ドメイン(ドメインとはインターネット上の住所のようなもの)が使える
無料ブログの場合だとこの独自ドメインが使えません。
独自ドメイン名を使えるメリットとしては、覚えやすいオリジナルURLが使えたり
所有者が独自ドメインの取得者(あなた)になることにより、あなたの資産になります。
GOOGLEアドセンス(オンラインコンテンツから収益をえることのできるサイト運営者
向けのサービス)の審査が通りやすい。
STEP① ドメインの取得
ドメインの販売サイトは沢山あって、迷ってしまいますがどこも大差ないようです。
私は素人でも耳にした事のあった、お名前ドットコムで取得しました。
お名前ドットコムはWebサイト運営に必要な 独自ドメインを取得できるサービス です。
ドメイン名はどうしよう?
自分自身の覚えやすいもので、わたしはいいと思います。私自身もそうです
とは言え、特に理由のない限り日本語名のドメインは避けたほうが良いらしいです。
ドメイン末尾例 (.com)(.co.jp)(.net)(.org)
結論としては。.comを選んでおけば無難でいいと思います。私自身もそうです
STEP② サーバーレンタル
初心者にはエックスサーバーがおすすめです。 私自身もそうです
コスパが一番いいということでエックスサーバーに決めました。2020年当時
X10プランを契約してます。 月1000円くらいで素人には十分です。
2021年現在のランキング的には 1位 ConoHa WING 2位 エックスサーバー
3位 カラフルボックス
レンタルサーバーって?
ドメインが住所のようなものであるように、サーバーは土地の様な物とイメージする
といいと思います。
STEP③ ドメインとサーバーの紐付け
お名前ドットコムとエックスサーバーの契約が完了したら、両方を紐付けしていきます。
この作業が比較的難易度高めなので、マニュアルを貼っておきます。
1・エックスサーバーのネームサーバー確認
エックスサーバーに割り振られているネームサーバーを確認します。そのためにはまず、エックスサーバーの管理画面「サーバーパネル」にログインします。
[サーバー情報]をクリックします。
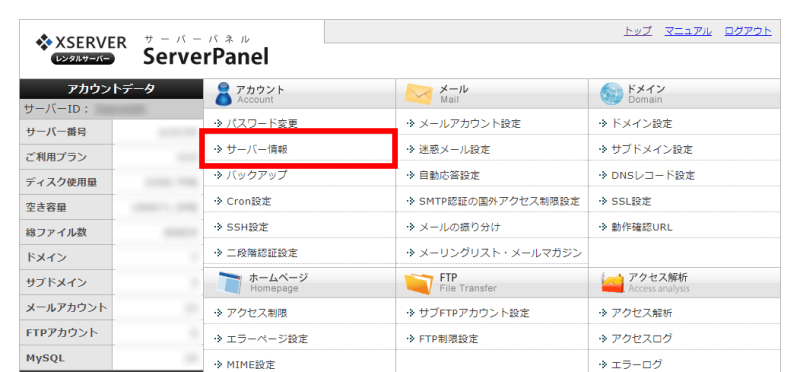
画面下部にネームサーバーが掲載されています。この画面を開いたまま、次の手順に進みます。
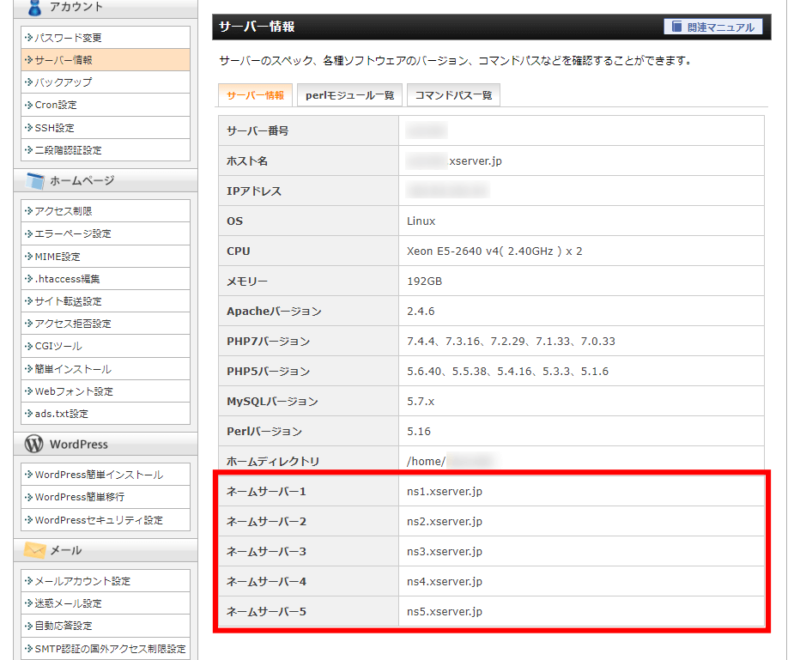
エックスサーバーのサーバーパネルは、このあと「2.エックスサーバーでドメインの設定追加をする」で使用します。
そのまま閉じずに、次の手順に進んでください。
2・お名前.com Naviへログイン
お名前ドットコムの管理画面「お名前.com にログインします。
画面左上メニューの[ドメイン]をクリックします。
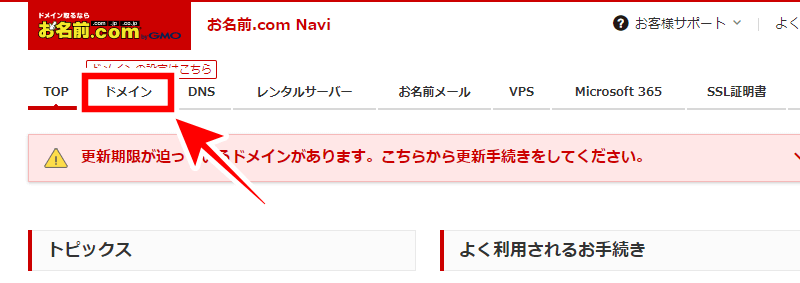
もし下の画面が表示されたら、更新画面から移動するをクリックしてください。
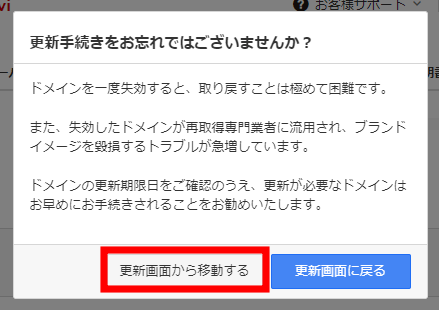
3・ネームサーバー[初期設定]をクリック
ドメイン一覧が表示されます。設定変更したいドメインのネームサーバー[初期設定]をクリックします。
![お名前.com Navi ネームサーバー[初期設定]をクリック](https://wp-exp.com/wordpress/wp-content/uploads/onamae-nameserver-initial-setting.png)
4・ネームサーバーの選択[その他]をクリック
ネームサーバーの選択で[その他]をクリックします。
![お名前.com Navi ネームサーバーの選択[その他]をクリック](https://wp-exp.com/wordpress/wp-content/uploads/onamae-nameserver-select-other.png)
5・ネームサーバー情報を入力
手順1-1で確認したエックスサーバーのネームサーバー情報を入力(コピー・アンド・ペースト)します。入力が完了したら、確認をクリックします。+ボタンをクリックすると、入力欄を追加できます。
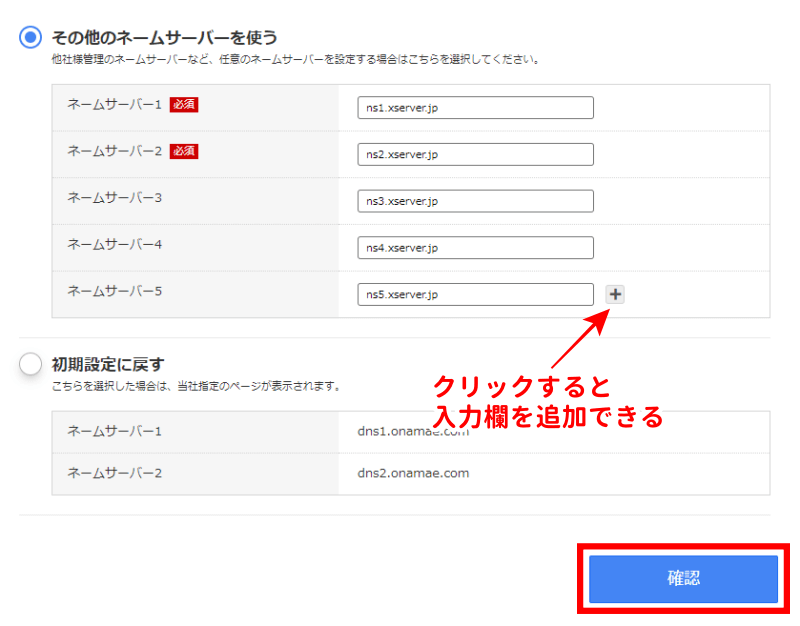
入力事項を確認して、誤りがなければOKをクリックします。
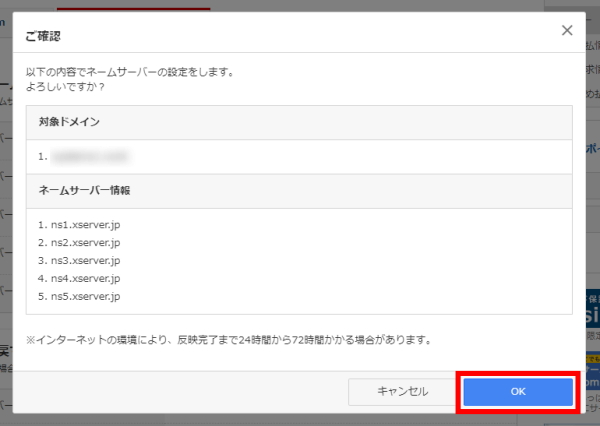
上の画面にもありますが、ネームサーバー変更の反映完了までには24時間から72時間程度かかる場合があります。
「完了しました」と表示されたら、お名前ドットコムでドメインのネームサーバーを変更する作業は完了です。
ネームサーバーの変更作業終了後、しばらく時間をおいてから次の「エックスサーバーでドメインの設定追加をする」に進むことをおすすめします。理由は、ネームサーバー変更が反映されないまま作業をすすめると、「無料独自SSL設定」(くわしくは後述します)が上手くいかないことがあるためです。
STEP ④ Wordpressのインストール
WordPressのインストールですが、これは簡単でした。
一応マニュアルをWordPressのインストール
STEP ⑤ Wordpressテーマ設定
WordPressのテーマとは、Webサイト全体のテンプレート(ホームページのレイアウト
、デザイン、雛形の事)の事です。
テーマは複数のファイルが集合していて、デザインなどの内容が一式セットになって
そのためテーマを変更すると、複雑な処理をする事なくWebサイトのデザインや構成
や機能などが変更できます。 有料テーマをお勧めされる方もいらっしゃるのですが
無料でその中でも優秀なCocoonテーマがお勧めです。 私自身もそうです
cocoonのダウンロード
cocoonページのダウンロードからダウンロードしていきます。
この時テーマのダウンロードから親テーマのダウンロード
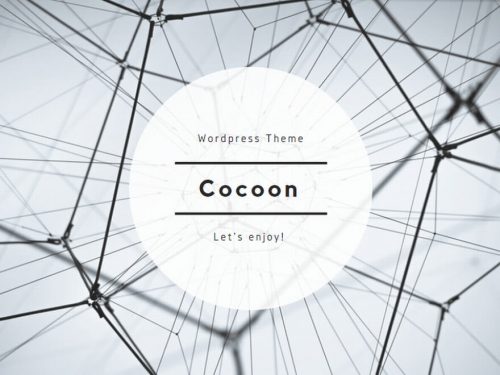
一緒に子テーマのダウンロードを行っていきます。
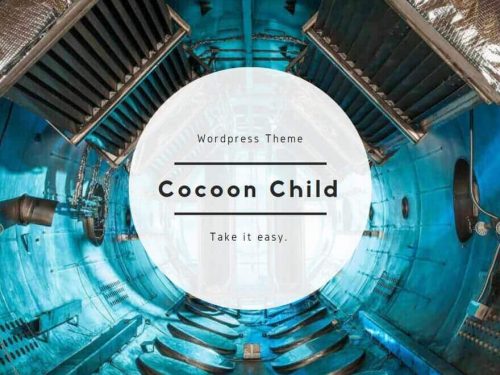
2つともダウンロード完了したらWordpressのダッシュボードに戻って
外観→テーマ→新規追加→テーマのアップロード→ファイルの選択→親テーマのダウンロード
親テーマインストール。親テーマインストール完了後
外観→テーマ→新規追加→テーマのアップロード→ファイルの選択→子テーマのダウンロード
子テーマインストール。の順に進めていきます。 有効化するテーマは子テーマです
子テーマを有効化する理由としては、親テーマがアップロードする時に設定していた内容が
消えてしまうので子テーマを有効化します。
あとがき
今回はブログって何から始めるでスタートしました。
私自身もここにoutputする事ですごく勉強になりました。
一緒にブログを始めて収益化めざしましょう。
ここに至るまでの迷走していたその中で出会って参考にしたYouTube動画。
↓
ヒトデさんの動画 リベラルアーツ学長の動画 いずみ2020さんの動画
こちらの方々の動画を参考にしたどり着いたスタート地点はワードプレスで始めよう。